FT4操作
-
チャートデータのダウンロード
-
プロジェクト作成
-
複数通貨・複数時間足
-
注文
-
基本的な操作と各メニューについて
-
よく使用する機能と操作について
チャートデータのダウンロード
まずはチャートデータのダウンロードを行います。(下記動画はVIPデータ)
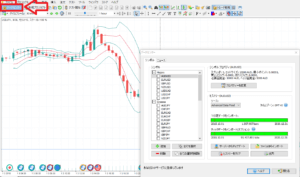

ブローカー(ソース)はVIPならadvanced data feed
StandardならStandard data feed
BasicならForexiteを選択してください。
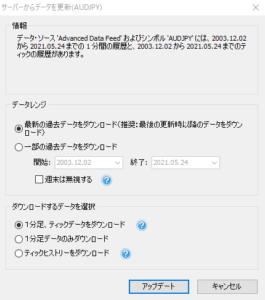
◇情報ボックスにはブローカー、通貨ペア、データの期間、データのタイプが表示されます。
◇データレンジボックスは、ダウンロードしたい過去データの期間を設定できます。
「最新の過去データをダウンロード」オプションを選択すると、 例えば、2015年1月1日までダウンロードしていた場合、2015年1月1日から最新のデータまでをダウンロードし、
元々あったデータと統合します。
常時過去データを更新したいときに便利な方法で、いつも過去データを最新の状態にできます。
もし、過去データが何もない(もしくは、過去データを削除した)場合は、選択した通貨ペアの全過去データをダウンロードします。
「一部の過去データをダウンロード」オプションを選択した場合は、選択した期間の過去データを取得します。
すでに過去データが入っているときは、元々入っていたデータと結合される形でダウンロードされます。
◇ダウンロードするデータを選択ボックスの中では、ダウンロードする過去データのタイプを選べます。
・1分足、ティックデータをダウンロード(推奨)→VIPデータの場合、こちらを選択してください。
・1分足データだけをダウンロードしたい場合は、このオプションを用いてください。Basic、Standardデータの方はこちらを選択してください。
・ティックデータのみダウンロード→ティックデータのみをダウンロードします。
※ティックデータはVIPデータサービスでのみ使用可能です。
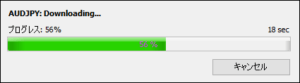
※選択した通貨ペアや期間が長い場合、お使いの通信環境によってはダウンロードに時間がかかります。
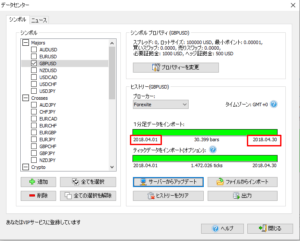
データの開始日と終了日は緑のラインの下に表示されます。
プロジェクトの作成
次に、プロジェクトの作成を行います。プロジェクトの作成が終わればテスト開始できます。

ファイル→新規プロジェクト作成、もしくは新規プロジェクト作成アイコンをクリックします。
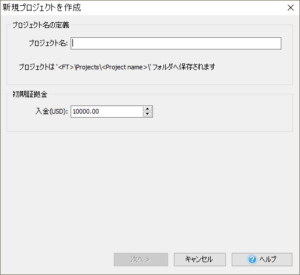
このウィンドウで、プロジェクトの名前を入力、決定し、証拠金(USD)を設定します。
※FTは全てドル建てとなります。
入力が完了したら「次へ」をクリックします。次のウィンドウで下記の設定を行います。
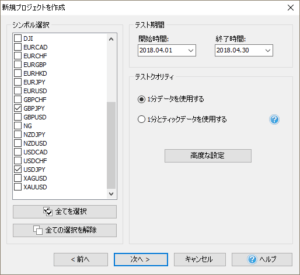
複数の通貨ペアを同時にテストしたい場合はここで複数選択しておきます。
テスト開始期間の「開始時間」と「終了時間」には、テストをしたい期間の日付を入れてください。
◇テストクオリティは、テストに使用するデータの種類を設定します。
※データセンターにて1分足とティックデータをダウンロードしている場合は
「1分とティックデータを使用する」にチェックを、1分足データのみダウンロードしている場合は
「1分データを使用する」にチェックを入れてください。
◇高度な設定ボタンを押すと次のような設定ウィンドウが開きます。
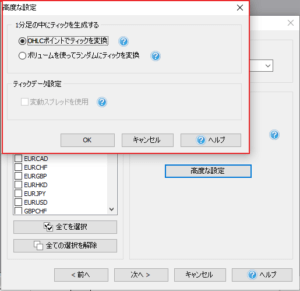
このオプションを選択すると、各ロウソク足は始値/高値/安値:/終値の1~4つのティックから形成されます。
2. 「ボリュームを使ってランダムにティックを変換」
このオプションを選択すると、1分足の中に入っているティック数は、そのロウソク足のボリュームと同じになります。
ティックは1分足の中にランダムに設置されます。
1分とティックデータを使用する、にチェックを入れていた場合、
「変動スプレッドを使用」オプションが使用可能になります。
設定が完了したら「次へ」を押してください。
チェックした通貨ペアと設定したテスト期間を照らし合わせてデータに欠けがある場合は
次のようなウィンドウが表示されます。
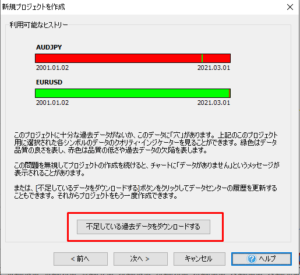
欠けている部分は赤色のラインで表示されます。
不足しているデータが多く、埋めてから作りたい場合は
「不足データをダウンロード」ボタンをクリックして、この通貨ペアのデータをダウンロードしてください。
この行程が必要ない場合は「次へ」を押してください。
※欠けている部分はチャートに表示されません。
次に、このようなウィンドウが表示されます。
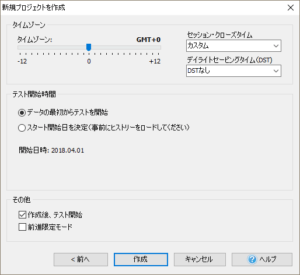
このウィンドウでは下記のような設定を行います。
タイムゾーンは選択した全ての通貨ペアに対して適用されます。デフォルトの設定は、GMT+0です。
「セッション・クローズタイム」を使用して、各地域のクローズタイムに応じてタイムゾーンを変更することができます。
4つのセッションクローズタイム(シドニークローズ、東京クローズ、ロンドンクローズ、ニューヨーククローズ)が選択可能です。
1つを選択すると、タイムゾーンが自動的に対応するGMTに設定されます。
デフォルトでは、DSTは設定されていません。
必要であれば、ドロップダウンメニューから適用したいDSTを選択してください。
「データの最初からテストを開始」を選んだ場合は、前のウィンドウで設定した「開始時間」の日付からテストを開始します。
「スタート開始日を決定」を選択した場合は、設定したテスト期間の中で好きな日付からテストを開始できます。
※開始日時へ日付を入力するか、目盛りで選択します。
「作成後、テスト開始」を選択した場合、プロジェクト作成後に自動でチャートが動き始めます。
※チェックを入れない場合、テスト開始ボタンを押すことで動き始めます。
「前進限定モード」にチェックを入れるとチャートの停止、巻き戻しなどの操作ができなくなります。
後戻りができなくなりよりトレードに近い形で検証が可能になります。
複数通貨ペア、複数時間足チャートの表示
複数通貨及び複数時間足の表示方法についての動画です。
テスト中に複数通貨、複数時間足のチャートを表示したい場合は
まず、プロジェクト作成時に複数の通貨ペアにチェックを入れる必要があります。
プロジェクト作成については前述のこちらをご参照ください。
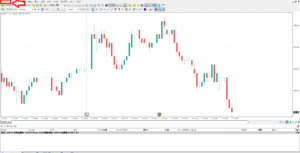
チャートの数を増やしたい場合は画面左上の
ファイル→新規チャートを追加、から通貨を選択すると画面に表示されます。
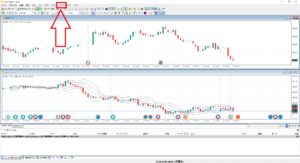
画面上部の「ウィンドウ」を押して垂直分割、もしくは水平分割を押すと
このようにチャートが分割表示されます。

タイムフレームを変更したい場合は、
変更したいチャートをクリックし、アクティブな状態にした後、
画面左上の「タイムフレーム」のドロップダウンメニューから変更したいタイムフレームを選択します。
これで複数通貨、複数時間足のテストができます。
注文 について
注文の操作についての説明です。
成り行き注文、指値注文などの操作が可能です。
注文ウィンドウは、画面上部の「注文」もしくはこちらのボタンから
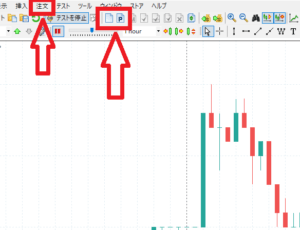
もしくは画面下部の「オープンポジション」タブで右クリック
またはチャート上で右クリック、から開くことができます。
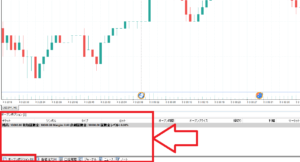
成り行き注文を開くとこのようなウィンドウが表示されます。
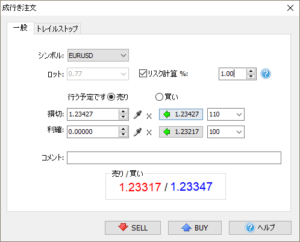
このウィンドウから新規成行注文を入れられます。
スポイトボタンを押すと、チャートから直接損切、利確の値を設定できます。
また、損切、利確の値を直接入力したり、右側のピップス数値を使って損切、利確を自動計算することもできます。
「売り」、「買い」のチェックは、自動計算するときの計算モードの選択になります
リスク計算を選択した場合は、損切の値を入力する必要があります。
指値/逆指値注文を開くとこのようなウィンドウが表示されます。
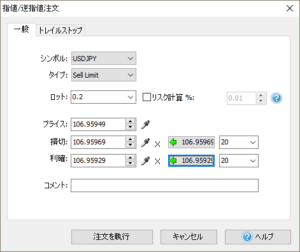
設定方法については成り行き注文と同様です。
チャート上で右クリック、から注文をする場合はこのようなメニューが表示されます。
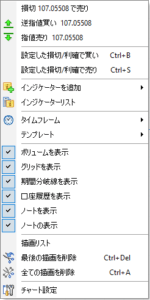
このメニューでは、右クリックした時点での価格(現在の価格)が表示されます。
現在の価格より上でクリックした場合は売り、下でクリックした場合は買いの成り行き注文ができます。
指値/逆指値の場合は選択した後ウィンドウが表示されますのでそこで設定を行います。
基本的な操作とそれに必要な各メニューについて
ファイル タブについて
ファイルタブで行える操作についての説明です。
ファイルタブでは新規プロジェクトの作成、チャートの追加やファイルの出力など幅広い操作を行えます。
プロジェクト タブについて
プロジェクトタブで行える操作についての説明です。
プロジェクトタブでは新規プロジェクトの作成、プロジェクトの保存、保存していたプロジェクトの再開、プロジェクトのやり直し、等の操作が可能です。
表示 タブについて
表示タブで行える操作についての説明です。
表示タブでは、チャートモードの切り替えや、色・大きさなどチャートに表示される内容についての編集を行えます。
挿入 タブについて
挿入タブで行える操作についての説明です。
挿入タブでは、描画ツール、インジケーターなどをチャートに追加できます。。
よく使用する機能とその操作について
データセンターでできること
通貨ペアの追加・削除及びダウンロードやプロパティの変更、通貨ペアの設定等はすべてデータセンターで行います。
注文の修正や決済
注文の変更や一部決済についての説明です。
インジケーターを表示させるまでの手順
例えば、移動平均線をチャートに表示させたい場合の手順を動画で解説します。設置方法はどのインジケーターでも同じです。
インジケーター適用の際の注意
お使いのPCのスペックによってはインジケーター適用時に動作が重たくなる場合があります。
例えば1分足にインジケーターを適用し、長期足のチャートに切り替えて検証を行うと、バックグラウンドでの処理は続行され動作が重たくなります。
インジケーターを適用して重たくなった場合は、必要な時間足にのみインジケーターを適用してお試しください。
描画ツールの使い方
水平線、垂直線などの描画ツールの使い方動画です。
各パネルの説明及び表示・再表示とレイアウト
口座履歴や統計、オープンポジションなど、
ForexTesterに表示されるパネルの説明と操作についてです。
テンプレートについての操作
インジケーターやチャート設定をテンプレートに保存し、別のチャートや別のプロジェクトで再現できます。
フィボナッチツールの操作
フィボナッチツールの表示及び設定についてです。
ツールバーの表示・動かし方
データセンターを開く、タイムフレームを調整する、水平線等を引く、など検証に便利な機能があるツールバーの表示、動かし方の動画です。
チャートの動かし方・スピードの変え方
チャートの一時停止、動作速度の変え方、手動でのチャート操作、タイムフレームの調整に焦点を当てた動画です。

