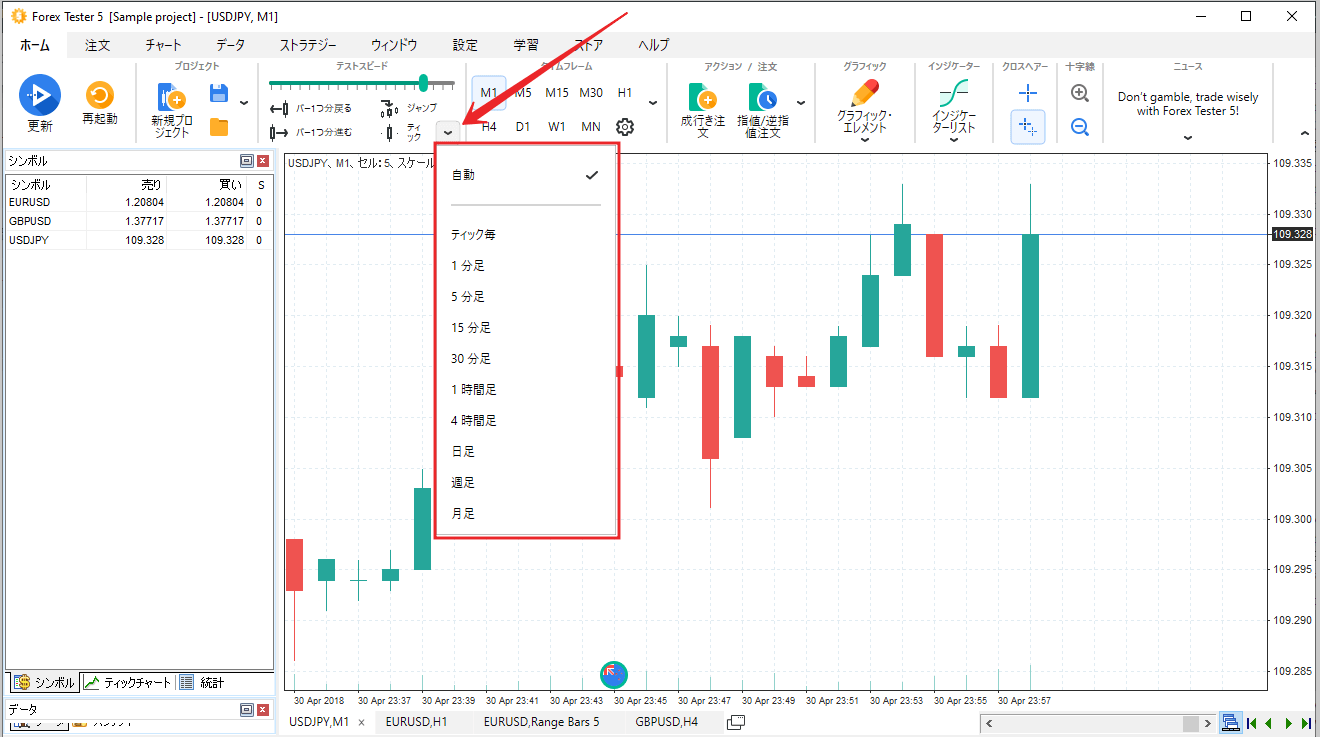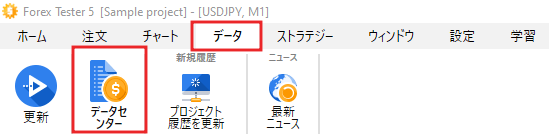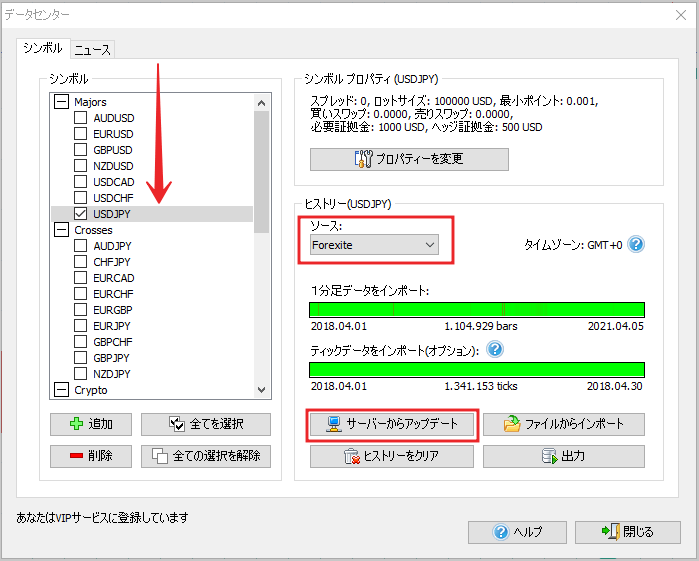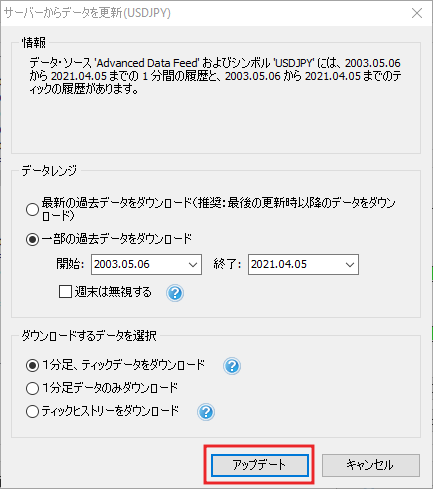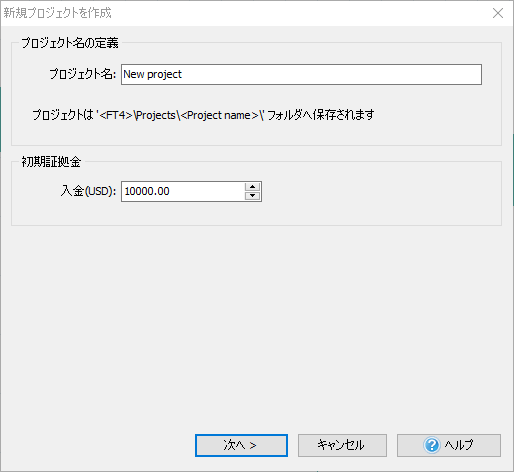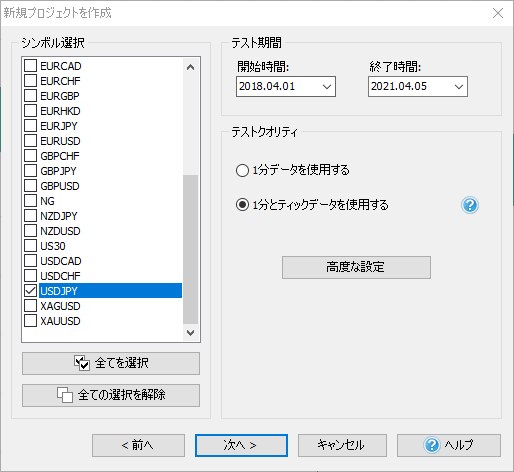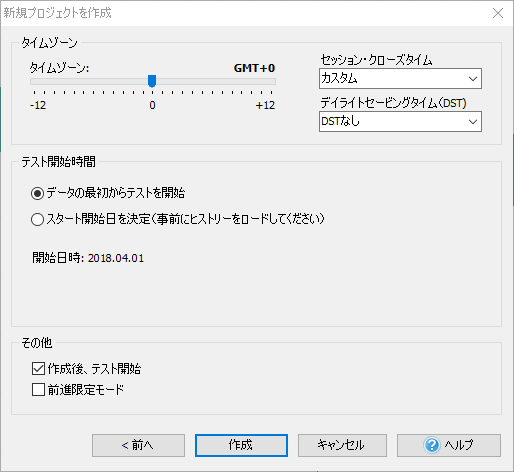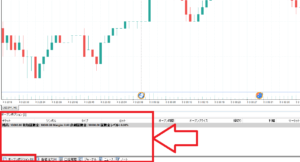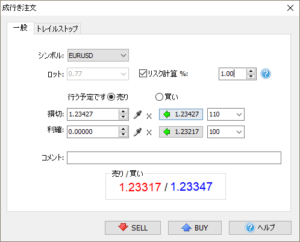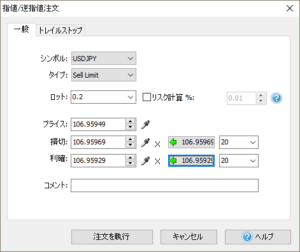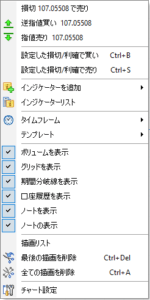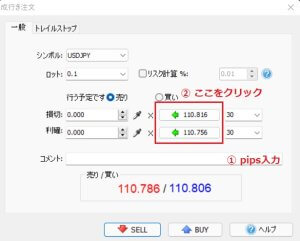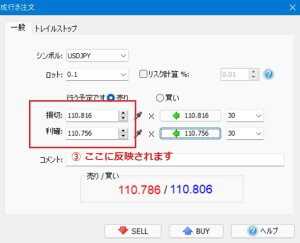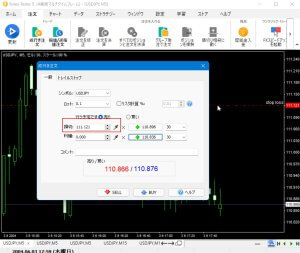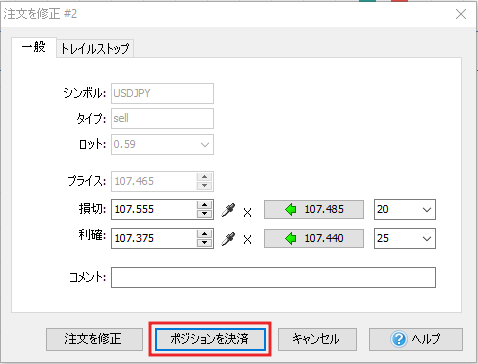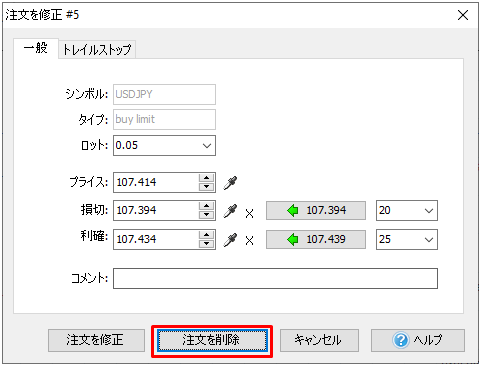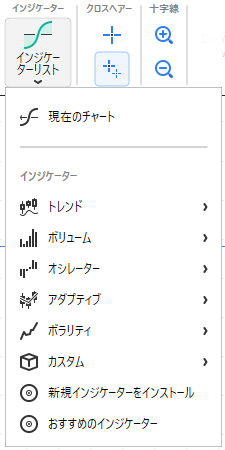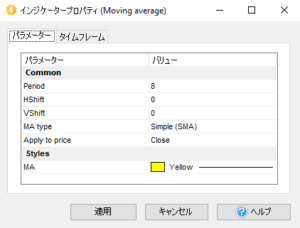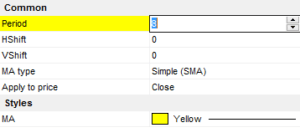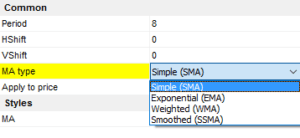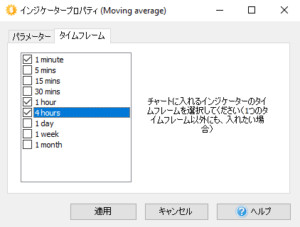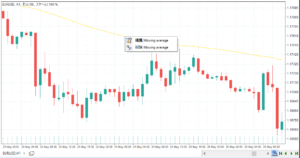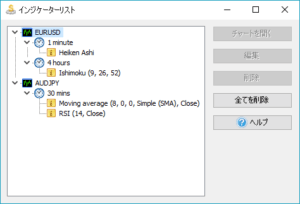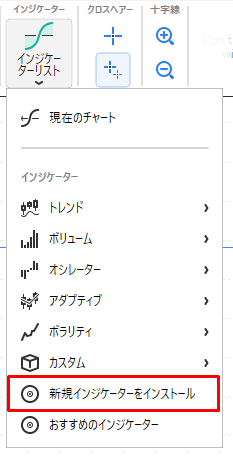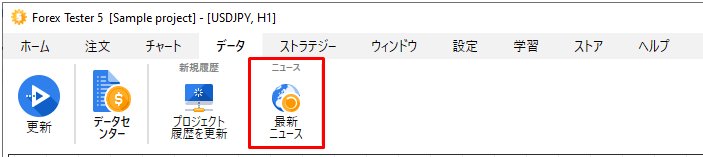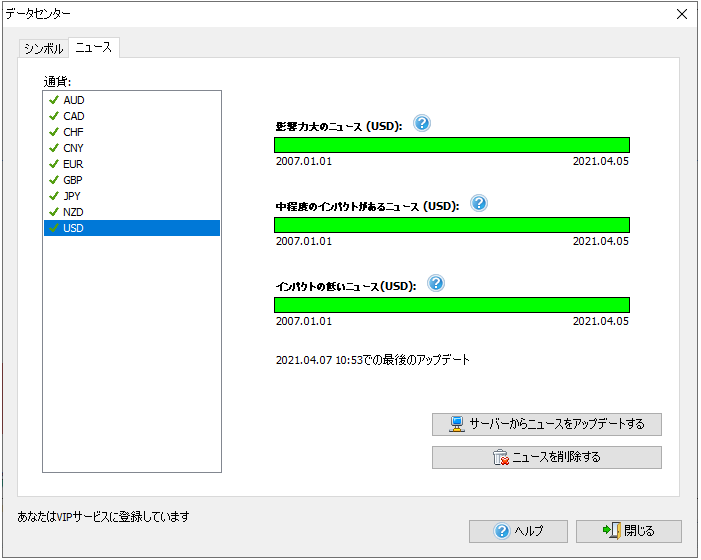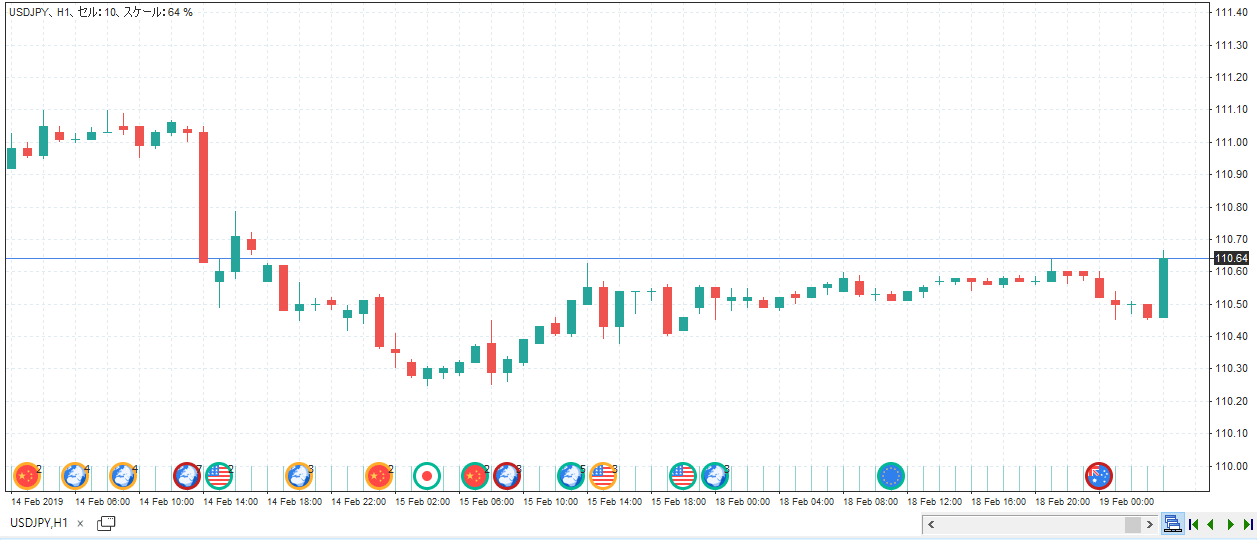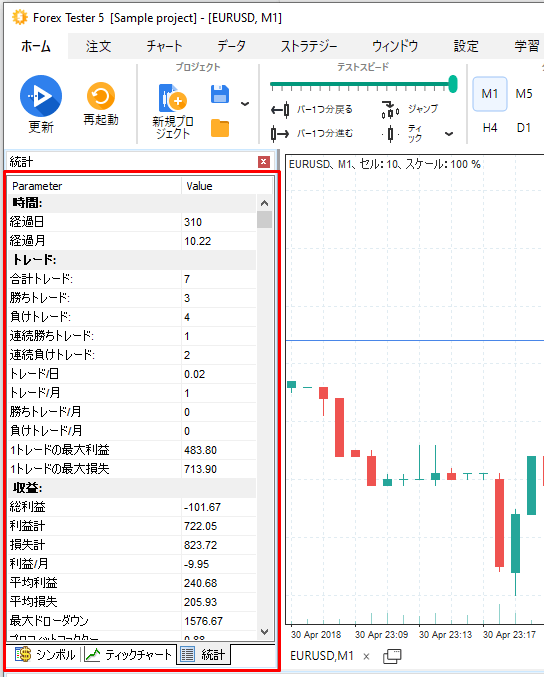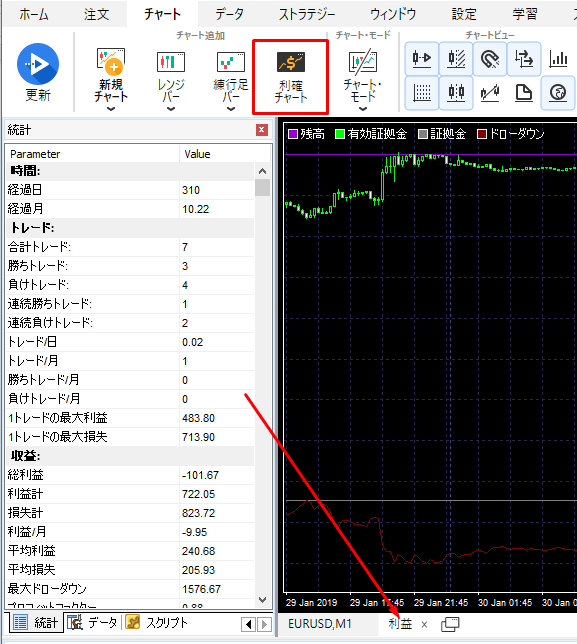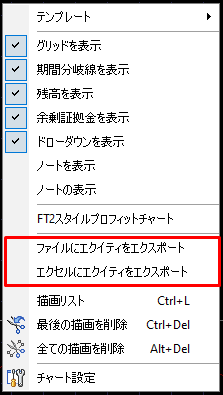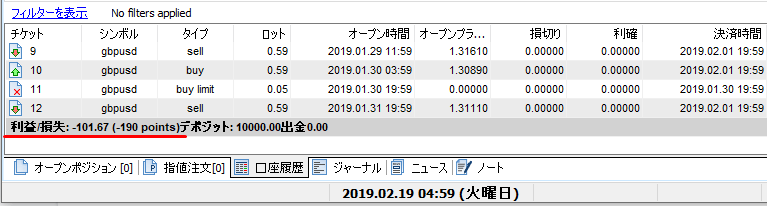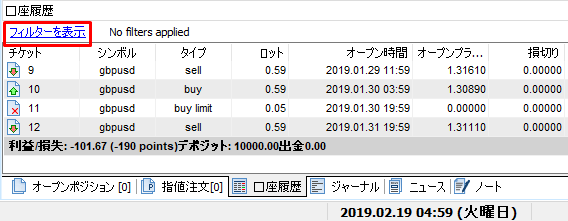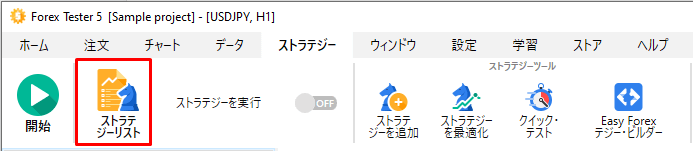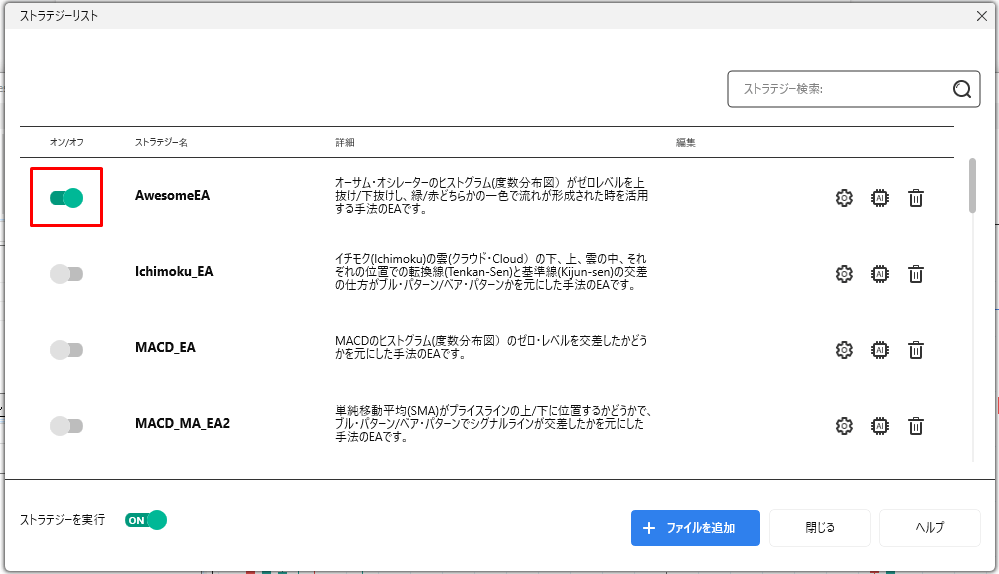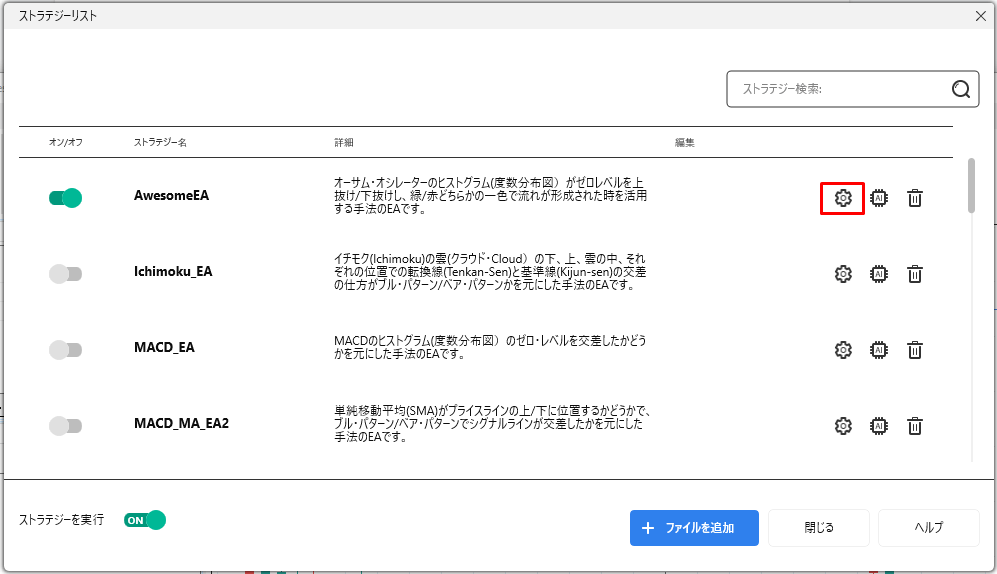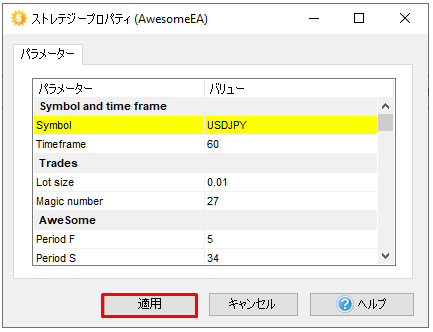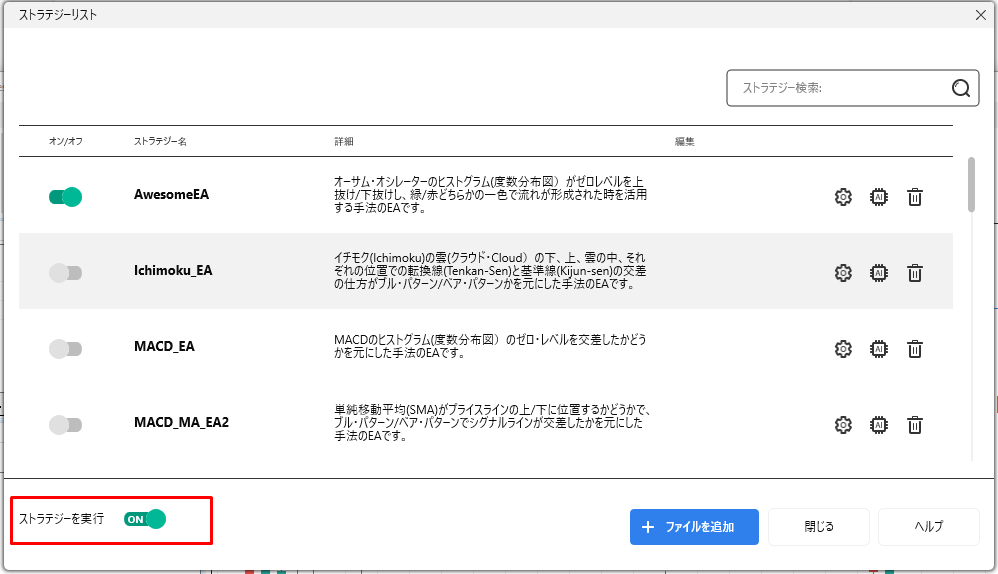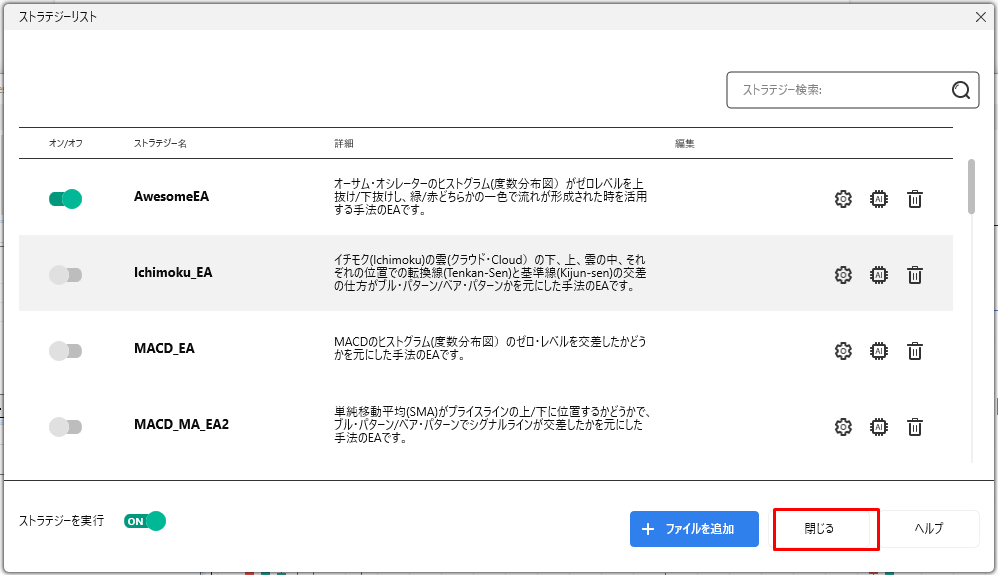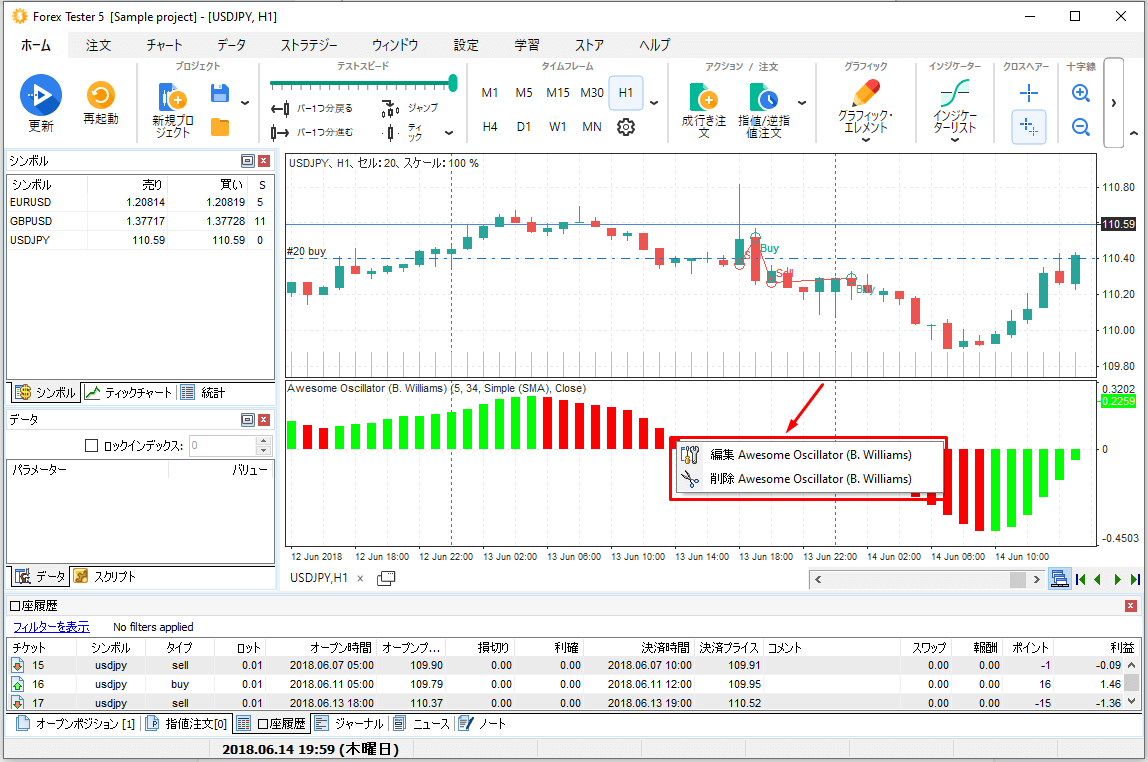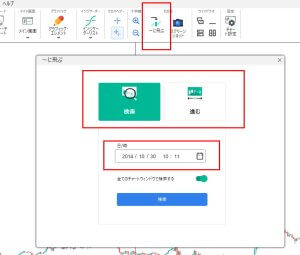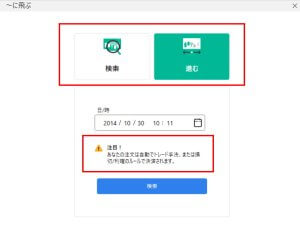Forex Tester 5の主な機能を一覧にまとめました。もっと詳細な操作方法知りたい場合は、 こちらをご覧ください
ダイジェスト操作説明
-
テスト中の基本的な操作
-
データのダウンロード
-
プロジェクトの作成
-
注文の執行
-
成り行き注文
-
注文の決済
-
インジケーターの追加
-
ニュース(ファンダメンタル)
-
テスト履歴(統計・口座履歴)
-
ローソク足の情報
-
EA(エキスパートアドバイザー)
-
ラインコピー機能
-
トレイルストップ機能
-
日足5本設定の注意点
-
ダウンロードした通貨ペアデータの保存方法
-
マルチタイムフレーム+インジケーター動作
-
チャートを指定した日時に飛ばす
- ホームタブの「スタート」ボタンを押すと、すぐにテストが開始されます。

テストが開始されると、チャート上でバーが動き出し、「スタート」ボタンが「一時停止」に変わります。
- 同じボタンでテストを再開します。

- スライダーを左に動かすとテストの速度が遅くなり、右に動かすとバーの動きが速くなります。

- キーボードのBackspaceキーを押すか、ツールバーの「バーを戻す」ボタンをクリックするたびに、1バー分ずつバックします。

- キーボードのSpaceキーを押すか、ツールバーの「バーを進める」ボタンをクリックするたびに、1バー分ずつ進みます。

- 「ティック」ボタンの近くにあるドロップダウンメニューをクリックして、目盛りの大きさを変更します。

- タイムフレームを変更するには、対応するボタンをクリックするか、ボタンの横にあるドロップダウンメニューを使用します。

- 「データ」タブの「データセンター」ボタンをクリックします。

- 通貨ペア(シンボル)を選択し、ブローカーを選択したら「サーバーからアップデート」ボタンをクリックします。※VIPはadvanced data feed、Standardはstandard data feed、BasicはForexite

- 全ての過去データをダウンロードするか、一部だけをダウンロードするか選択します。一部だけの場合は開始と終了で日付を選択してください。次にダウンロードするデータの種類を選択します。VIPの場合は「1分足、ティックデータをダウンロード」StandardとBasicは
「1分足データのみダウンロード」を選択してください。

- ダウンロードした通貨データを使用してプロジェクト(テスト)を作成します。
「ホーム」タブの「新規プロジェクト」ボタンをクリックします。
- プロジェクト名を入力し、「次へ」をクリックします。

- プロジェクト内で使用する通貨ペアを選択し、「次へ」ボタンをクリックします。
複数選択することも可能です。※予めデータセンターにてダウンロードしておく必要があります。

- 次のウィンドウでは下記のような設定を行います。
タイムゾーンは選択した全ての通貨ペアに対して適用されます。デフォルトの設定は、GMT+0です。「セッション・クローズタイム」を使用して、各地域のクローズタイムに応じてタイムゾーンを変更することができます。
4つのセッションクローズタイム(シドニークローズ、東京クローズ、ロンドンクローズ、ニューヨーククローズ)が選択可能です。
1つを選択すると、タイムゾーンが自動的に対応するGMTに設定されます。デフォルトでは、DSTは設定されていません。
必要であれば、ドロップダウンメニューから適用したいDSTを選択してください。「データの最初からテストを開始」を選んだ場合は、前のウィンドウで設定した「開始時間」の日付からテストを開始します。
「スタート開始日を決定」を選択した場合は、設定したテスト期間の中で好きな日付からテストを開始できます。
※開始日時へ日付を入力するか、目盛りで選択します。「作成後、テスト開始」を選択した場合、プロジェクト作成後に自動でチャートが動き始めます。
※チェックを入れない場合、テスト開始ボタンを押すことで動き始めます。「前進限定モード」にチェックを入れるとチャートの停止、巻き戻しなどの操作ができなくなります。
後戻りができなくなりよりトレードに近い形で検証が可能になります。
- 「作成」をクリックすると、テストが自動的に開始されます。
- 「ホーム」タブの「成行注文」もしくは「指値/逆指値注文」ボタンをクリックします。


もしくは画面下部の「オープンポジション」タブで右クリック
またはチャート上で右クリック、から開くことができます。
成り行き注文を開くとこのようなウィンドウが表示されます。

このウィンドウから新規成行注文を入れられます。
スポイトボタンを押すと、チャートから直接損切、利確の値を設定できます。
また、損切、利確の値を直接入力したり、右側のピップス数値を使って損切、利確を自動計算することもできます。
「売り」、「買い」のチェックは、自動計算するときの計算モードの選択になります
リスク計算を選択した場合は、損切の値を入力する必要があります。指値/逆指値注文を開くとこのようなウィンドウが表示されます。

設定方法については成り行き注文と同様です。
チャート上で右クリック、から注文をする場合はこのようなメニューが表示されます。

このメニューでは、右クリックした時点での価格(現在の価格)が表示されます。
現在の価格より上でクリックした場合は売り、下でクリックした場合は買いの成り行き注文ができます。
指値/逆指値の場合は選択した後ウィンドウが表示されますのでそこで設定を行います。
- 手動で注文を決済するには、ターミナルの左下にある「オープンポジション」タブで、希望する注文の行をダブルクリックします。

- 「ポジションを決済」ボタンをクリックします。

また、「注文」タブのボタンをクリックして、決済や変更を行うこともできます。
- 指値注文がまだ執行されていない場合はターミナルの左下にある「指値注文」タブに残っています。指値注文の変更やキャンセルをする場合はここに表示されている注文をダブルクリックし、修正及び削除が可能です。


- インジケータ―を追加するには、「ホーム」タブの「インジケーターの一覧」ボタンをクリックします。

Forex Tester 5では、すべてのインジケータは機能別に分類されています。 各インジケーターを選択するとインジケータープロパティウィンドウが開きます。
各インジケーターを選択するとインジケータープロパティウィンドウが開きます。
※こちらはMAの場合。
インジケーターのパラメーターを変更するには、項目欄をダブルクリックするか、
左クリックで選択後、"Enter"キーを押してください。
設定項目により、ドロップダウンメニューから選択したり、数値を入力する場合があります。

変更をキャンセルするには、キーボードの「Esc」キーを押してください。
変更を行うなら、「Enter」キー、またはマウスの左クリックを押してください。
各インジケーターは適用時に設定したタイムフレームでのみ表示されるようになっています。
これはソフトウェアの最適化のために行っています。
必要のないタイムフレームにも適用されてしまうと、バックグラウンドでずっと処理を行うため
PCの処理能力によっては重くなってしまい、テストスピードが遅くなる、停止してしまうなどの問題が起こることがあります。
そのため、テストに必要な時間足だけにインジケーターを表示することをおすすめします。
「タイムフレーム」タブから、インジケーターを適用する時間足を設定できます。
インジケーターを編集するときは、インジケーターのライン上で右クリックをしてください。
次のようなウィンドウが表示されます。

インジケーターのプロパティを編集する、もしくはチャートから削除する、のどちらかを選択できます。
また、現在適用されているすべてのインジケーターは「インジケーターリスト」で確認できます。
インジケーターリストはチャート上で右クリック→インジケーターリスト、から開けます。
この画面でもインジケーターの編集は可能です。
※適用するタイムフレームはインジケーター挿入時のみ設定できます。 - 標準装備されていないインジケーターをForex Tester 5にダウンロードするには
「新規インジケーターのインストール 」を選択します。
ダウンロード後、「カスタム」リストにインジケーターが表示されます。
※ファイル形式はdllまたはmq4のみ可能です。ファイルサイズによってはエラーが発生しますので予めご了承ください。
- データタブの「最新ニュース」ボタンをクリックします。

- 「サーバーからニュースをアップデートする」ボタンで、すぐにニュースを更新することができます。※Basicの場合はUSのみ使用可能です。

- ダウンロードしたニュースはチャートの下部にこのように表示されます。〇の枠の色(赤、黄、緑)は、その重要性を示しています。

- テスト結果を分析するには、チャートの左にある「マーケット情報」ウィンドウの「統計」タブを開きます。

また、「ウインドウ」タブの「統計」ボタンをクリックすることで、統計の表示・非表示を切り替えることができます。
- 取引記録をエクスポート
- 画面下部に表示されているターミナルの口座履歴タブを開く
- 口座履歴タブの中で右クリックし、出力形式(履歴をExcelにエクスポート、履歴をファイルにエクスポート)を選択します。

- 利益チャートをエクスポート
- チャートタブにて「利確チャート」ボタンを押して利益チャートを表示します。

- 利益チャートを右クリックして、開いたメニューから出力する形式を選択します(有効資金をエクスポート、有効資金をエクセルにエクスポート)。

- チャートタブにて「利確チャート」ボタンを押して利益チャートを表示します。
- 口座履歴タブには、損益がポイントで表示されます。

履歴を参照する際に「フィルターの表示」ボタンをクリックして、さまざまなフィルターを使用することができます。
各ローソク足に関するすべての情報は、データウィンドウパネルに表示されます。このパネルは、チャートの左側にあります。バーの日付、時間、始値、終値、高値、安値は、情報を見たいローソク足にマウスカーソルを合わせるだけで表示されます。ボリューム、指標、バーのインデックスの値も表示されます。
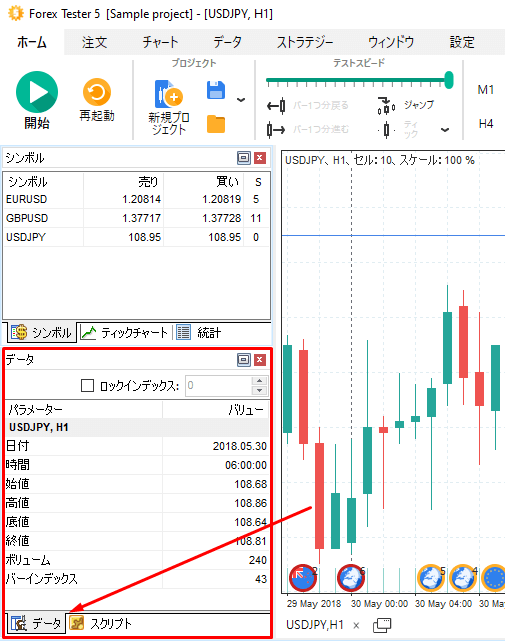
- 「ストラテジー」タブの「ストラテジー一覧」ボタンをクリックします
- 。

- 例えば「Awesome EA」の自動ストラテジーを有効にしてみます。

- 歯車のアイコンをクリックすると、ストラテジーのパラメータを編集できます。

- 調整が終わったら「適用」をクリックします。

- 「ストラテジーの実行」がONになっていることを確認してください。

- 「閉じる」ボタンをクリック。

- ホームタブの 「スタート」ボタンをクリックしてテストを開始します。
チャートのタイムフレームが、エキスパート・アドバイザーで選択したタイムフレームと一致していることを確認します。 - インジケータのパラメータを変更するには、インジケータを右クリックし、「編集」を選択します。

エキスパートアドバイザーは、ストラテジーのルールに基づいて自動的に取引を開始し、終了します。
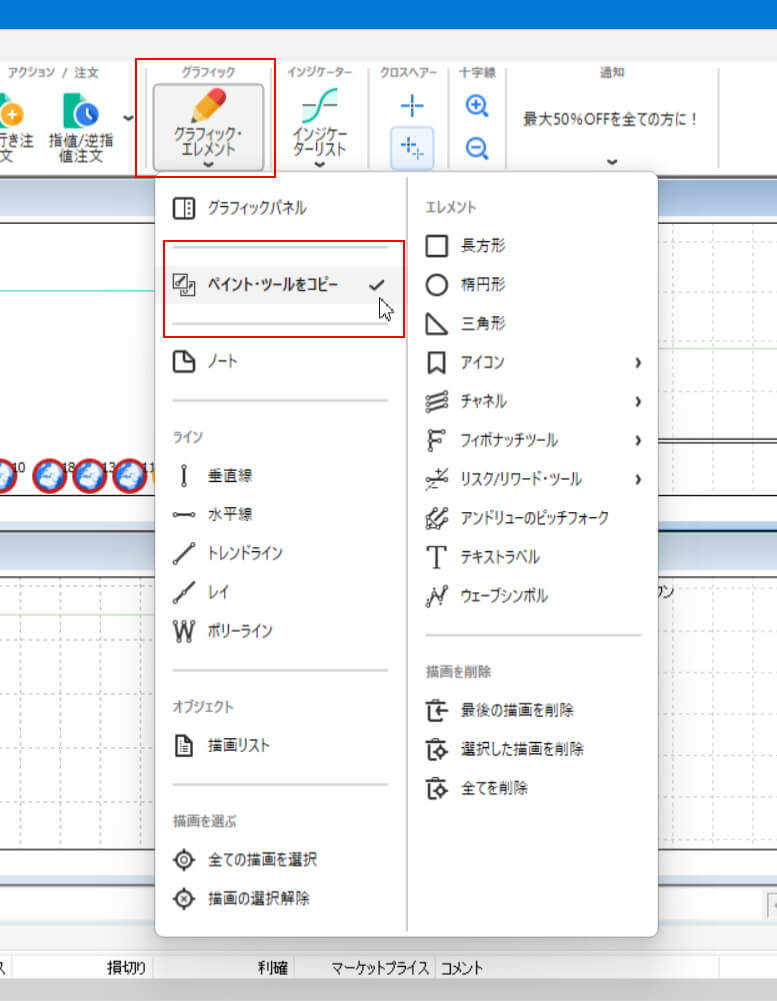
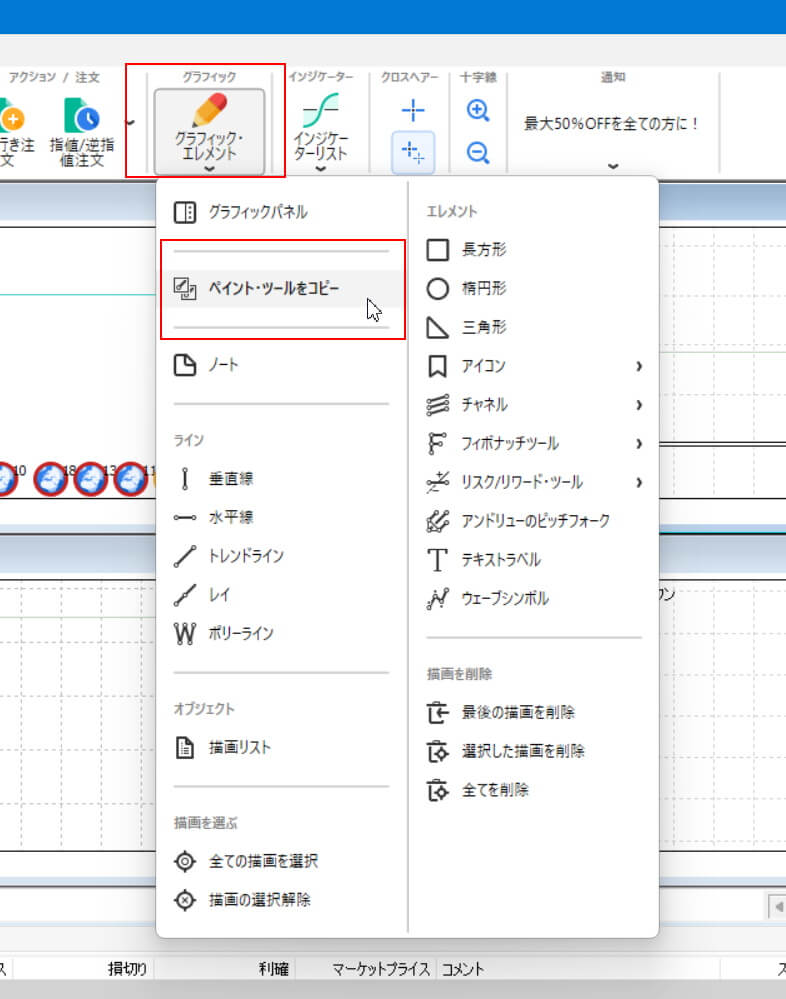
上記画像のように、チェックを入れると、1つの通貨ペアで、複数の時間足チャートを表示させている時に、水平線やトレンドラインを一つのチャートに描画するとその他の時間足のチャートにも、同時に描画できます。チェックを外すと、各チャートごとにラインを引くことになります。
トレイルストップを設定すると、設定内容に合わせて自動的に利確・損切りされます。この機能を使わない場合はチェックを外してください。
*成り行き注文、指値逆指値注文、それぞれに設定できます。両方を確認してください
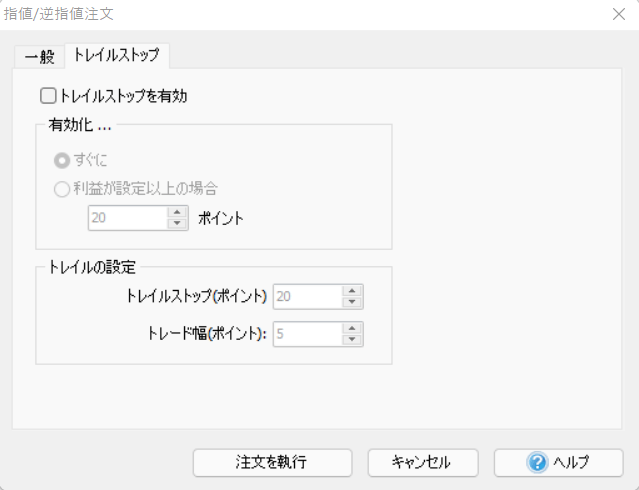
データセンターにて、“サーバーからアップデート”の画面にて、日足を5本として、データをダウンロードできます。下記の赤枠にチェックを入れてからダウンロードしてください。
注意! 日足5本でダウンロードした通貨ペアで新規プロジェクトを作成するときに、時差調整は行わないでください
日足5本データを使って新規プロジェクトを作成する際、時差調整をすると、正しいローソク足データになりません。
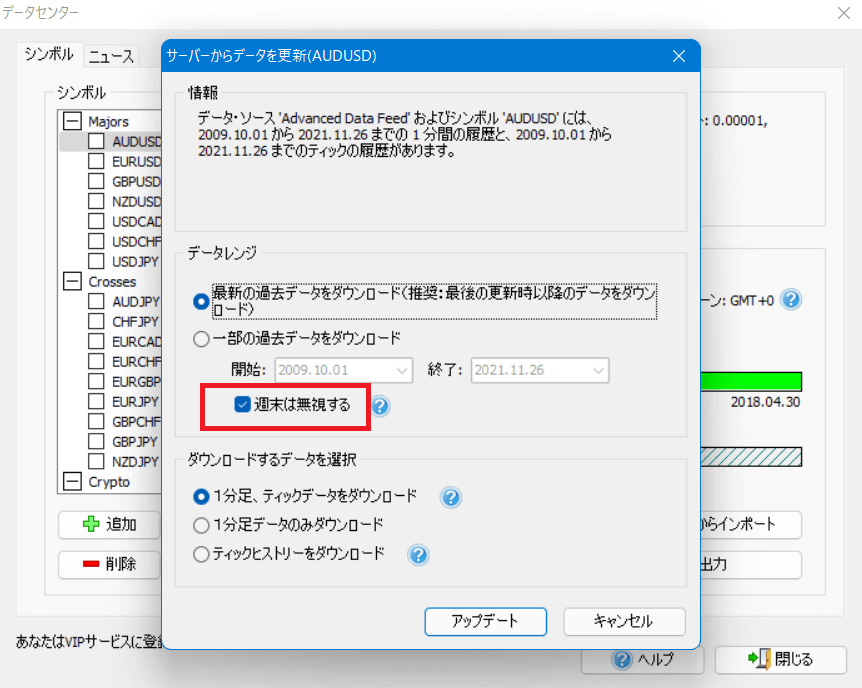
VIP、Standardデータサービスのデータを保存しておきたい場合の方法(PC操作がある程度できる方向け)
ForexTester5をデフォルトでインストールした場合、
下記のフォルダに通貨ペアのヒストリーデータが保存されます。
C:\ForexTester5\data
*テンプレートデータは下記のフォルダに保存されます。
C:\ForexTester5\Templates
*プロジェクトは下記のフォルダに保存されます。
C:\ForexTester5\Projects
*インジケータは下記のフォルダに保存されます。
C:\ForexTester5\Indicators
上記4つのフォルダを保存しておいてください。
PCクラッシュやPC買い替え等で、ForexTesterを移設したい場合は、
新しくデモ版を再度インストールし直してください。下記リンクからデモ版をダウンロードできます。
https://www.forextester.biz/ft5download/
再度インストールした後に、上記のフォルダを同じフォルダに上書きしてください。
この方法で、2台のPCで同じデータを使い回すことも可能です。
AのPCのデータ(上記4つのフォルダ)をコピーし、BのPCのForexTester5フォルダ内に上書きするだけです。
当然、BのPCには前もってForexTester5をインストールしておいた状態で行います。
*こちらの方法はメーカーでは保証適応外です。自己責任にてお願いいたします。
*コピー途中の破損等リスクがありますので、データが100%戻るとは限りません
マルチタイムフレームのチャートにインジケーターを表示させて同時に動作させると動きが鈍くなりますが、それを緩和させる方法があります。
各チャートに対して、1つのタイムフレームにのみチェックを入れてください。
設定は各チャートを表示させて、インジケーターの設定を繰り返し行ってください。ここが非常に手間ですが、一つ一つのチャートに設定するごとにテンプレートを作成すれば、別の通貨ペアで、同じ設定をするときには、便利です。
詳しくは、“ForexTester5詳細な操作方法”をご参照ください。